
- クリアファイル印刷TOP
- 入稿データ作成ガイド
- マジッククリアファイル データ作成のポイント
入稿データ作成ガイド
商品別データ作成ポイント
マジッククリアファイル|バッグ型クリアファイル|箔押し|3ポケットファイル|5ポケットファイル|レンチキュラー|バリアブル
プレミアファイルメタリック|プレミアファイルオーロラ
マジッククリアファイル データ作成のポイント
マジッククリアファイルとは|マジッククリアファイル データ入稿について|マジッククリアファイル 印刷方法|マジッククリアファイル データ作成方法|マジッククリアファイル おすすめの作成方法|マジッククリアファイル デザインに関する注意点
マジッククリアファイルとは
マジックファイルとは、クリアファイルの透明性を活かし、書類の抜き差しで色やデザインが変化するギミッククリアファイルのことです。
より透明度の高い「高透明エコ」素材を使用しますと、重なったときの色の発色がとてもきれいなのでおすすめです。

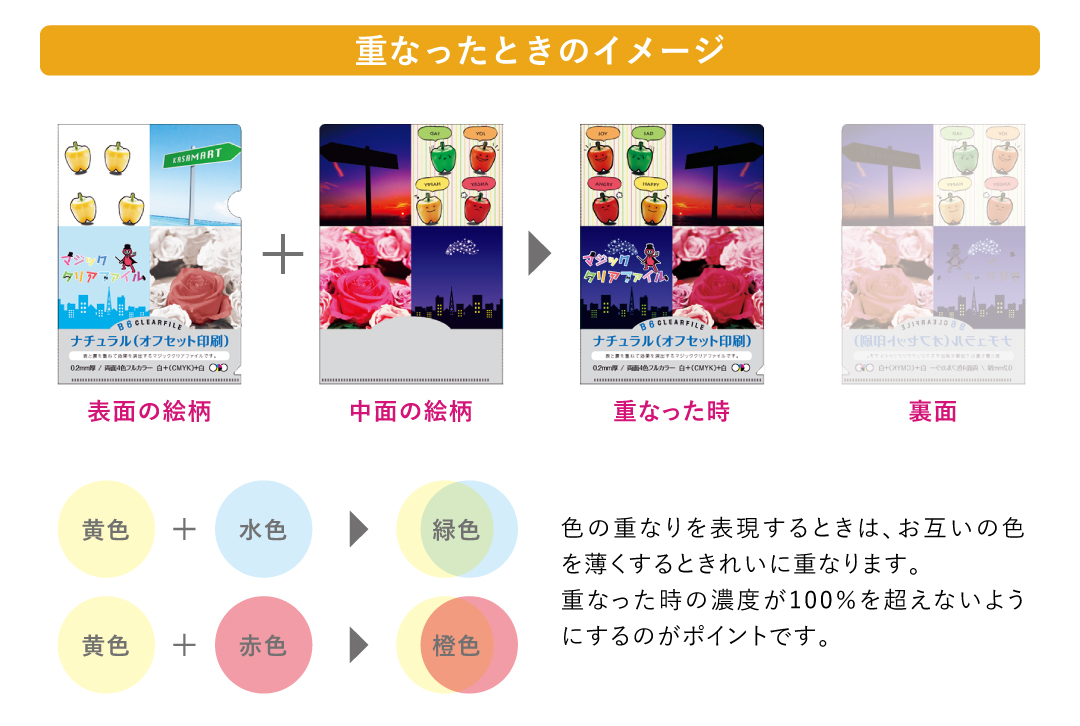

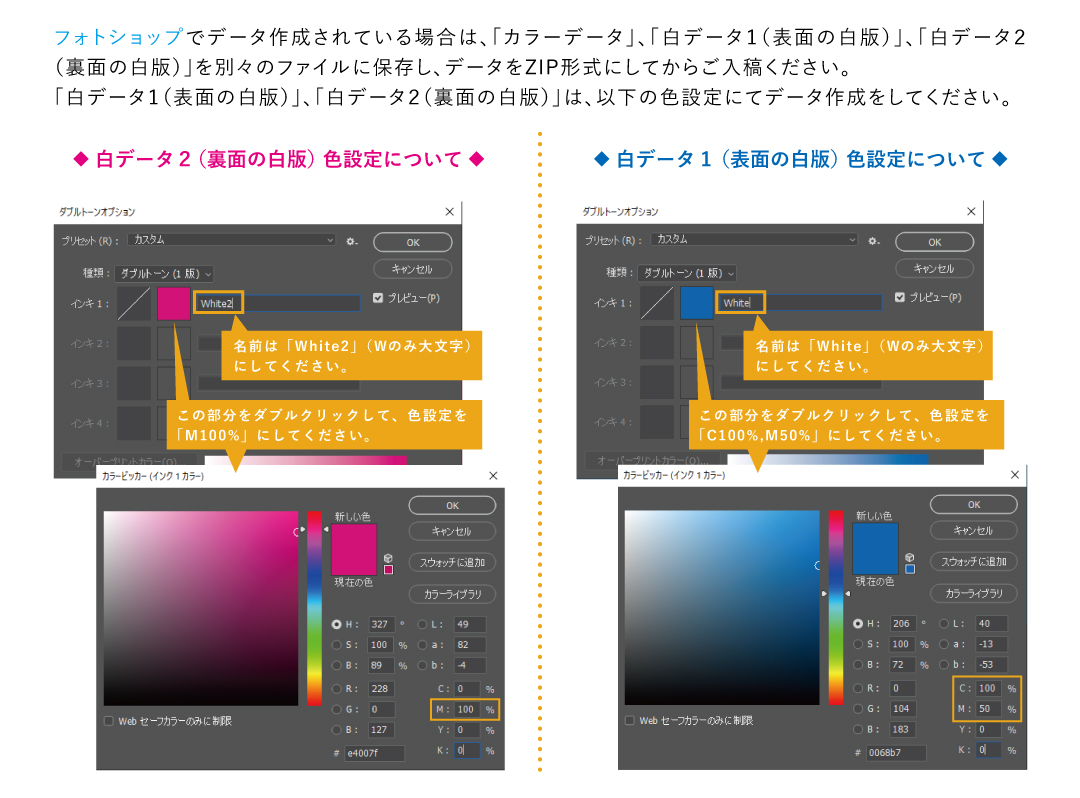
上図は当社サンプルのデザインです。ホームページより無料サンプル請求可能ですので、ぜひご請求いただき、実物をご覧ください。
マジッククリアファイル データ入稿について
当社テンプレートを必ず使用いただき、AI もしくはPSD 形式でご入稿ください。
「カラーデータ」、「白データ1」、「白データ2」の3つの印刷用データが必要です。
「Color」レイヤー、「White」レイヤー、「White2」レイヤーでレイヤーを分けてデータ作成し、1つのaiファイルでご入稿ください。
「カラーデータ」、「白データ1」、「白データ2」を別々の3つのファイルに分けてご入稿ください。
マジッククリアファイル 印刷方法
当社では中面から以下の順番で印刷を行います。
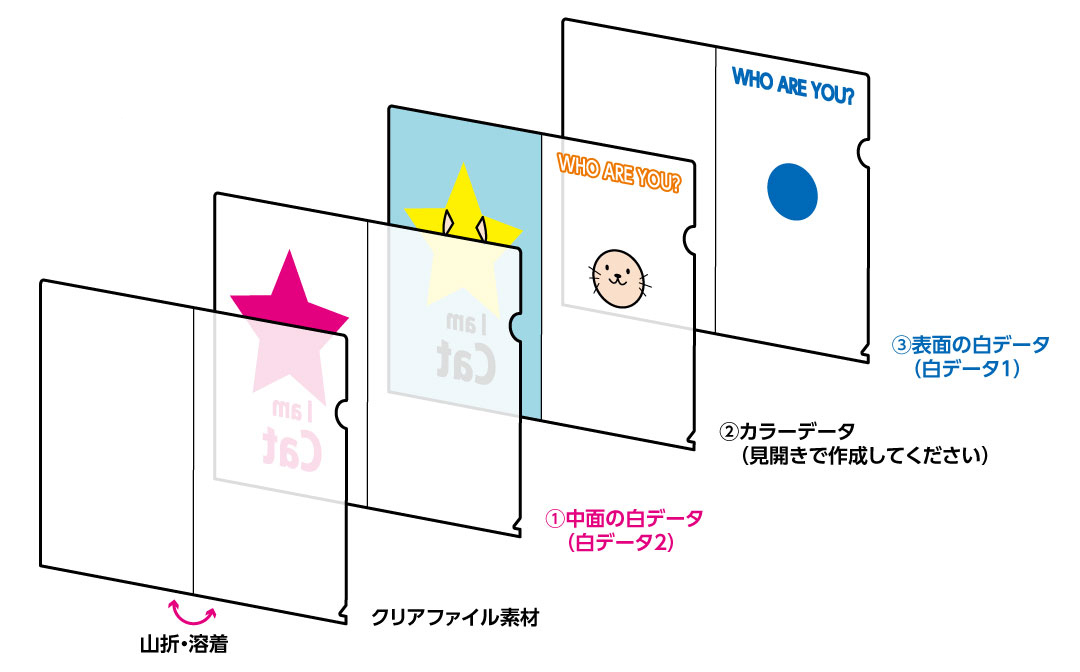
カラーデータを見開きで作成し、白データを表面・裏面で分けるのはそのためです。
マジッククリアファイル データ作成方法
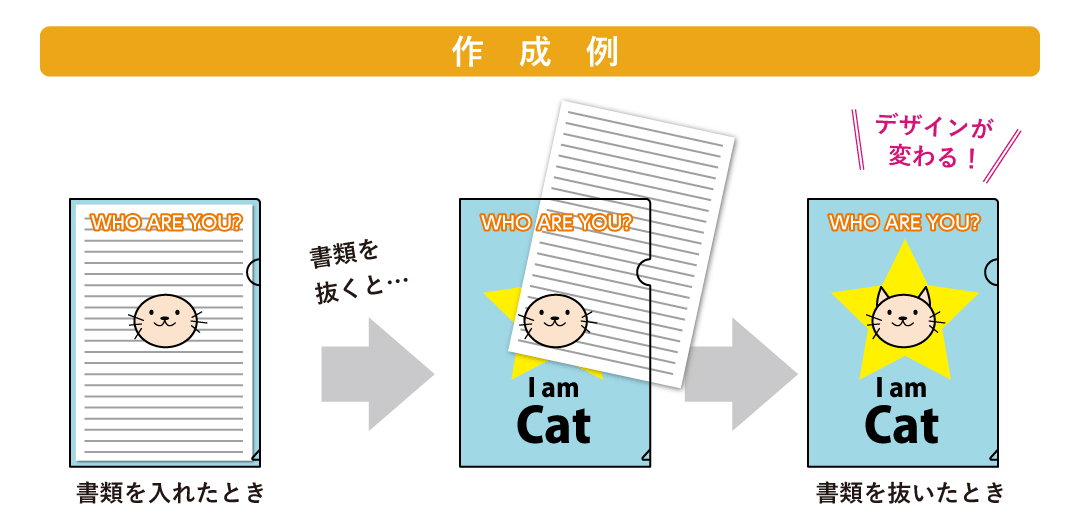
テンプレートについて
当社テンプレートは印刷の関係上、クリアファイルを展開したかたちになっています。
デザインはセンター折り目ぴったりに作成いただくときれいに仕上がります。
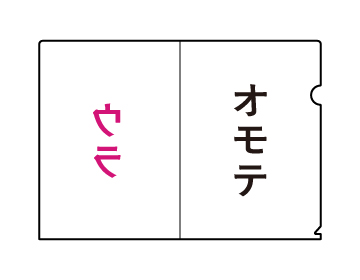
カラーデータ
カラーデータは、見開きでデータを作成してください。
表面にくるデザインを向かって右側に、
中面にくるデザインをミラー反転して向かって左側に配置してください。
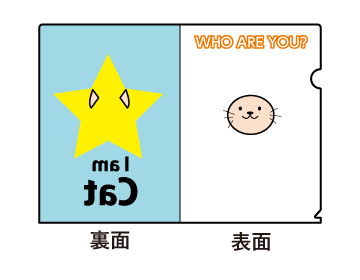
白データ1(表面の白版データ)
表面のみにデータ作成してください。
●Illustratorの場合
特色「White(C100%, M50%)※青色)」を使用し、「White」レイヤーにデータを作成してください。
●Photoshopの場合
ダブルトーン「White(C100% ,M50%)※青色)」でデータを作成してください。
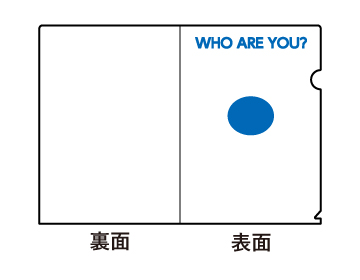
白データ2(裏面の白版データ)
裏面のみにデータ作成してください。
●Illustratorの場合
特色「White2(M100%)※ピンク色)」を使用し、「White2」レイヤーにデータを作成してください。
●Photoshopの場合
ダブルトーン「White2(M100%)※ピンク色)」でデータを作成してください。
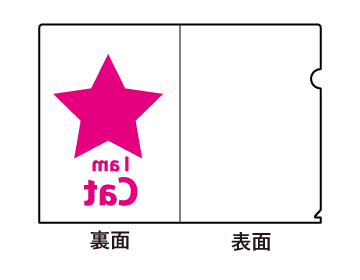
カラーデータ・白データ1・白データ2 を重ねたイメージ
きれいな白版を作成するためのコツは、「部分的白版 作成のポイント」のページをご覧ください。
※絵柄や白版がズレていないか、入稿前によくご確認ください。
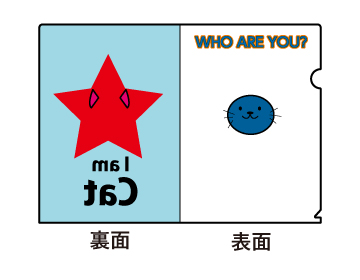
マジッククリアファイル おすすめの作成方法
①当社テンプレートの表面に、紙を抜いた状態のデザインを考えます。
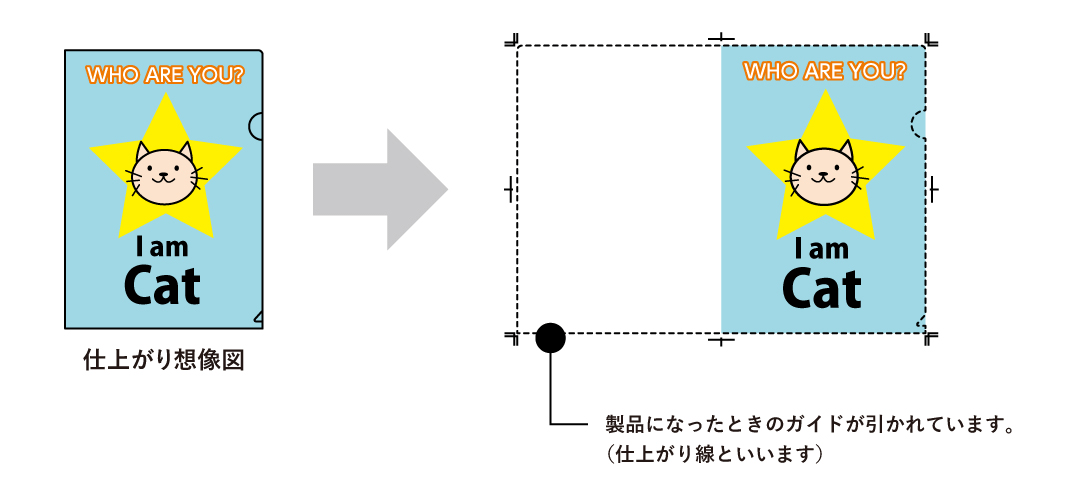
②「表面にくるデザイン」と「中面にくるデザイン」に分けます。
①で考えたデザインを
「表面にくるデザイン:紙を入れても見えるようにしたい部分」
「中面にくるデザイン:紙を入れると見えなくなるようにしたい部分」
と、分けます。
※レイヤーで分けるとわかりやすいです。
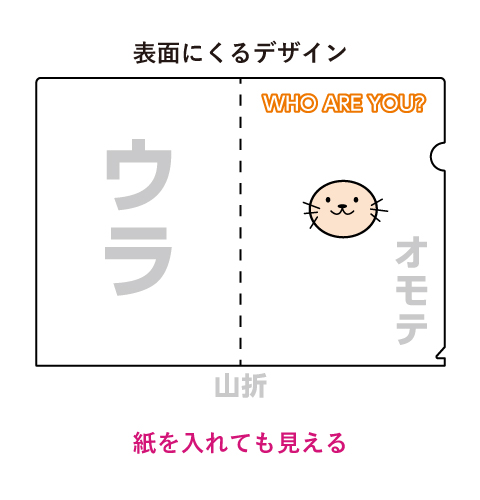
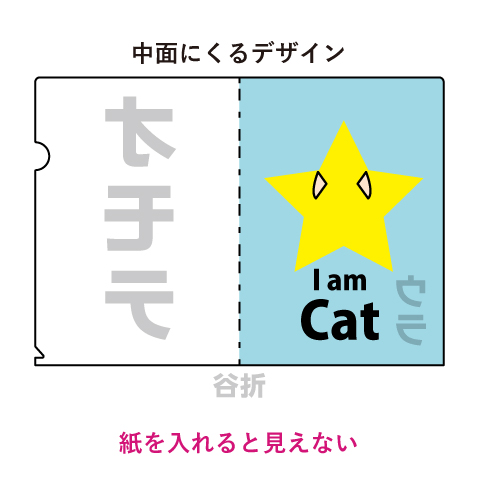
③「中面にくるデザイン」のみをミラー反転して裏面に配置します。
「中面にくるデザイン」と「トンボ」を一緒に選択して反転するとスムーズです。
メニュー「オブジェクト」→「変形」→「リフレクト(垂直90 度)」
※反転する際に、デザインの選択もれにご注意ください。
※「表面にくるデザイン」はそのままでOK です。
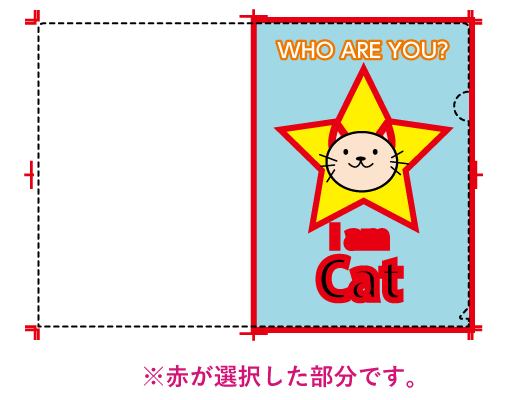
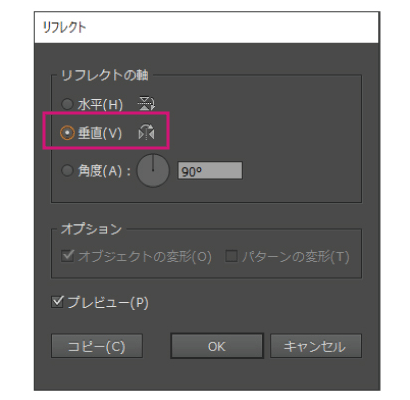
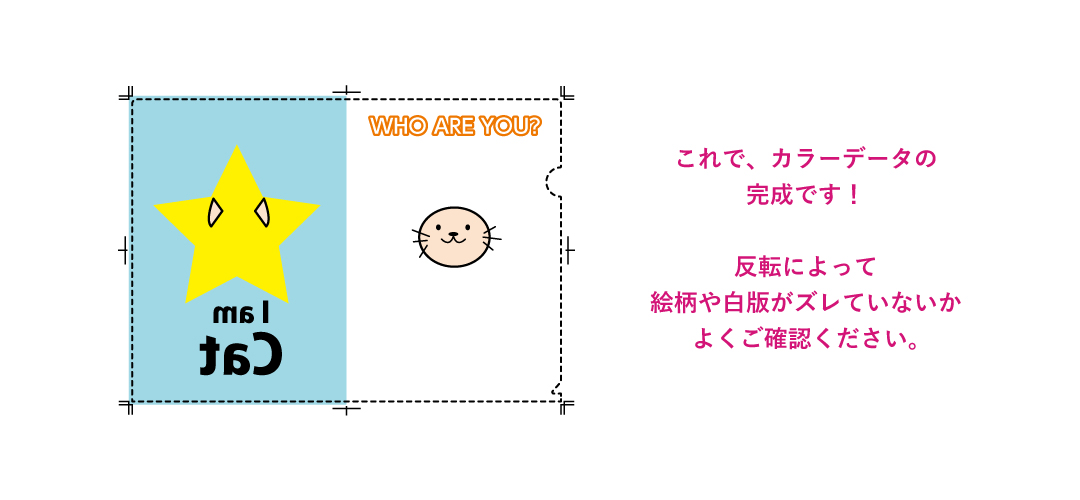
マジッククリアファイル デザインに関する注意点
表面と中面は印刷条件が異なるため、CMYK の数値が全く同じ場合でも、表面と中面の発色は異なります。
紙を抜いたときに、表面が中面になじんで消えるデザインを作成されたい場合、パソコン画面のように完全になじまず、表面のデザインが浮き上がって見えてしまいます。
このようなデザインをお考えの場合は、色校正にて色や見え方をご確認いただくことをお勧めいたします。
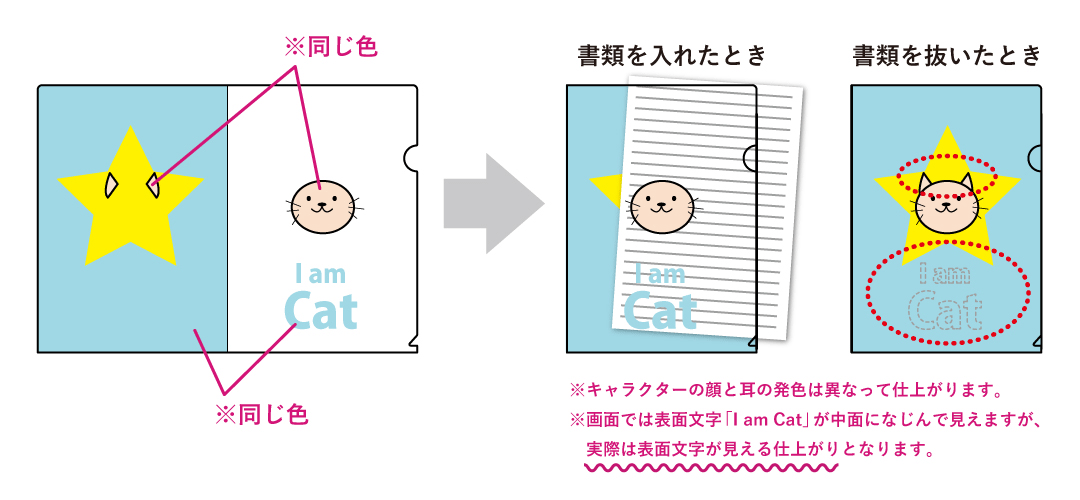

イラストレーターの注意点|フォトショップの注意点|白版について|データ入稿前にチェック!
対応バージョンについて|データチェックについて|データ入稿方法について|PDF入稿について
商品別データ作成ポイント|データ作成代行サービスについて|じぶん de デザインについて
ソフトのバージョンによるバグと対策例について

