
- クリアファイル印刷TOP
- かさまーとブログ一覧
- Vol.157 重たいファイルを軽くする...
- データ作成
- 2025.04.02
Vol.157 重たいファイルを軽くする方法~データ容量を減らすテクニック~
いつもかさまーとをご利用いただき、誠にありがとうございます。
かさまーとデータチェック担当の吉田です\( ˙꒳˙ )/
「データ容量が大きすぎてアップロードできない!」
「データの読み込みに時間がかかりすぎる…」
「PCに保存するにも時間がかかる」
データ作成する際に、このような経験はありませんか?
データ容量が大きすぎると、様々なトラブルが発生しやすくなります。
特に、容量の大きいデータは演算処理に時間がかかり、保存中にはデータが破損してしまう恐れもあります。
画像データの場合、画質を保ったまま容量を減らすには、いくつかのポイントがあります。
①Illustrator上で配置画像を縮小しない
印刷用のデータに使用する画像のサイズはMサイズで300~350dpiが推奨されています。
原寸サイズよりも大きな画像を配置しても、仕上がりに変化はありません。
必要以上に大きな画像を配置し、Illustrator上で縮小しないようにしましょう。
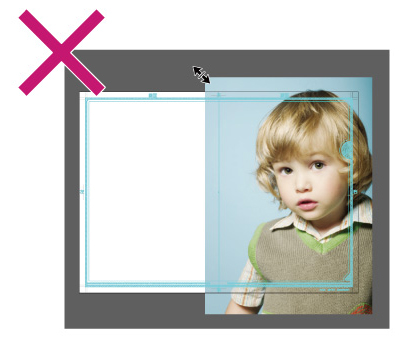
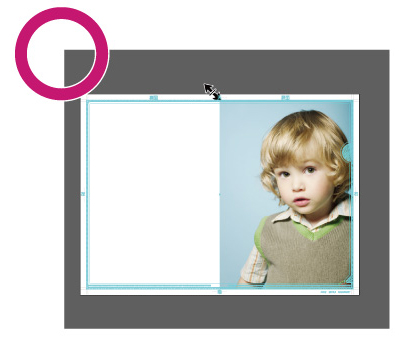
・Illustrator上で画像の縮小率をチェックする方法
Illustrator上で画像の縮小率をチェックするには、リンクのウィンドウを表示させ、情報を確認します。
縮小率が100%の場合は原寸となります。
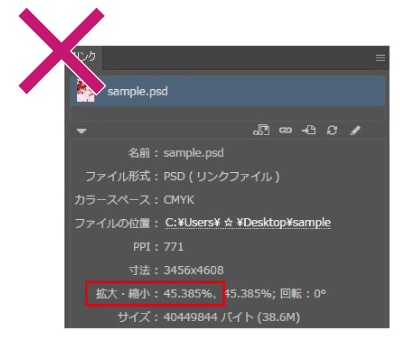
画面上では原寸だが、実際の容量は大きい状態。
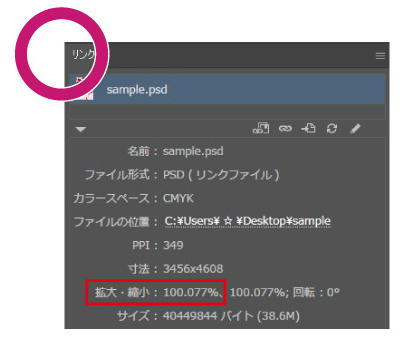
上記の画像は適正サイズの画像がリンクされていることを表しています。
②適切な画像サイズで配置する
大きな画像を配置し、Illustrator上で拡大・縮小を繰り返すとデータ容量が大きくなり、読み込みに時間がかかってしまいます。
適切な画像サイズで配置することで、データ容量が不必要に大きくなることを防ぐことができます。
使用する原寸100%のサイズで解像度300~350dpiを目安にし、拡大は〜120%くらい、縮小は〜80%くらいにしましょう。
③Photoshop形式のデータは画像を統合する
Photoshop形式のデータは、レイヤーを統合することでデータ容量を軽くすることができます。
「レイヤー」→「画像を統合」を選択し、レイヤーを統合してください。
まとめ|データ容量を減らすことの重要性
今回は、データ容量を減らすためのテクニックを紹介しました。
データ容量を減らすことで、様々なトラブルを回避できるだけでなく、作業効率も向上します。
ぜひ今回の記事を参考に、データ容量を最適化してみてください。

