
- クリアファイル印刷TOP
- 「じぶん de デザイン」の使い方
「じぶん de デザイン」の使い方
■テキスト
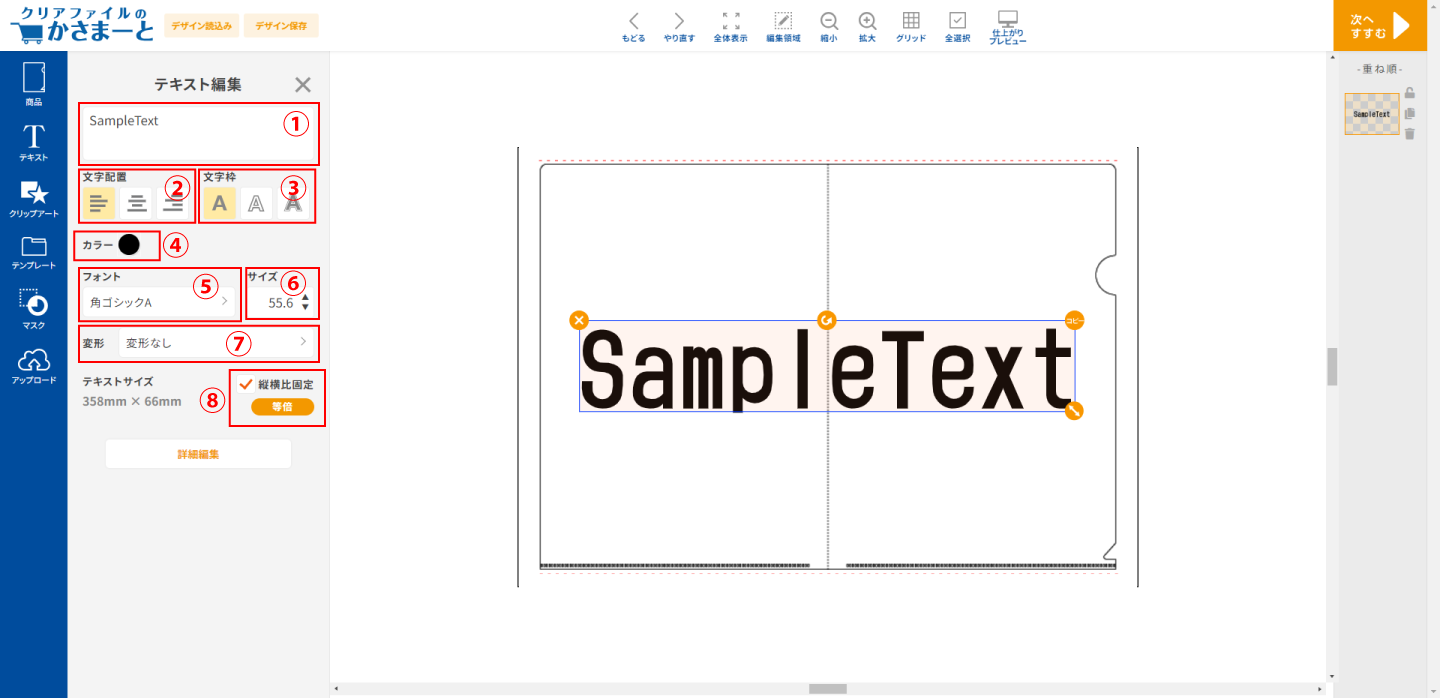
①テキスト編集欄
テキストのうち替えができます。「enter」キーで改行することもできます。
②文字配置
テキストを複数行入力した場合、文字を左寄せ、 中央寄せ、 右寄せにするか選択することができます。
③文字枠
文字に枠を付けることができます。また文字枠を付けると、その下に 「文字枠カラー」のメニューが表示され、文字枠の色を変更することができます。
④カラー
文字色を変更することができます。 文字の色は基本カラーの他に、 カラーピッカーを使って好きな色に変更することもできます。
⑤フォント
フォントの変更をすることができます。フォントによっては、 平仮名、カタカナ、漢字、アルファベットに対応していないものがあります。 例えば英語書体で平仮名やカタカナ、漢字を使用することはできません。
⑥フォントサイズ
フォントのサイズを変更することができます。右側にある上下の矢印をクリックするとサイズが変わります。 また任意のサイズを入力することも可能です。
⑦変形
フォントを変形する機能です。 変形は全部で9種類用意しております。また変形率も調整することができます。 スクロールバーのピンクの丸の部分を左右に移動することで変形率が変わります。 また右側にある入力欄で変形率を任意に設定できます。
⑧縦横比固定
文字の縦横比を変更することができます。チェックを外すとオレンジ色の矢印アイコンで自由に縦横比を変えることができます。
■テキスト詳細編集
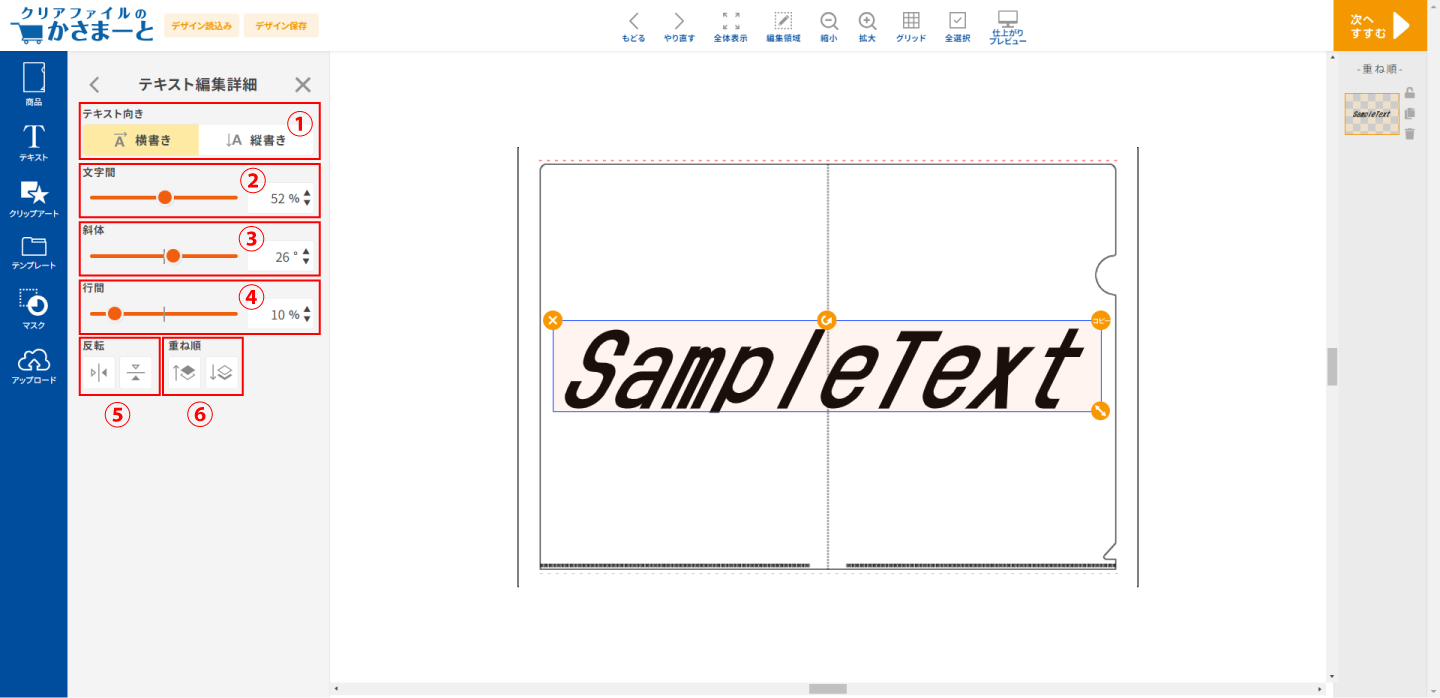
①テキストの向き
文字の向きを縦か横か変更することができます。
②文字間
文字と文字の間隔をスクロールバーで変更することができます。 右側にある入力欄で任意の数値を入力することもできます。
③斜体
文字の角度を調整することができます。 右側にある入力欄で任意の数値を入力することもできます。
④行間
行間の量を調整することができます。 右側にある入力欄で任意の数値を入力することもできます。
⑤反転
テキストを上下もしくは左右に反転することができます。
⑥重ね順
選択しているテキストの重ね順を変更することができます。 左側をクリックすると前面に移動、右側をクリックすると背面に移動します。
■クリップアート
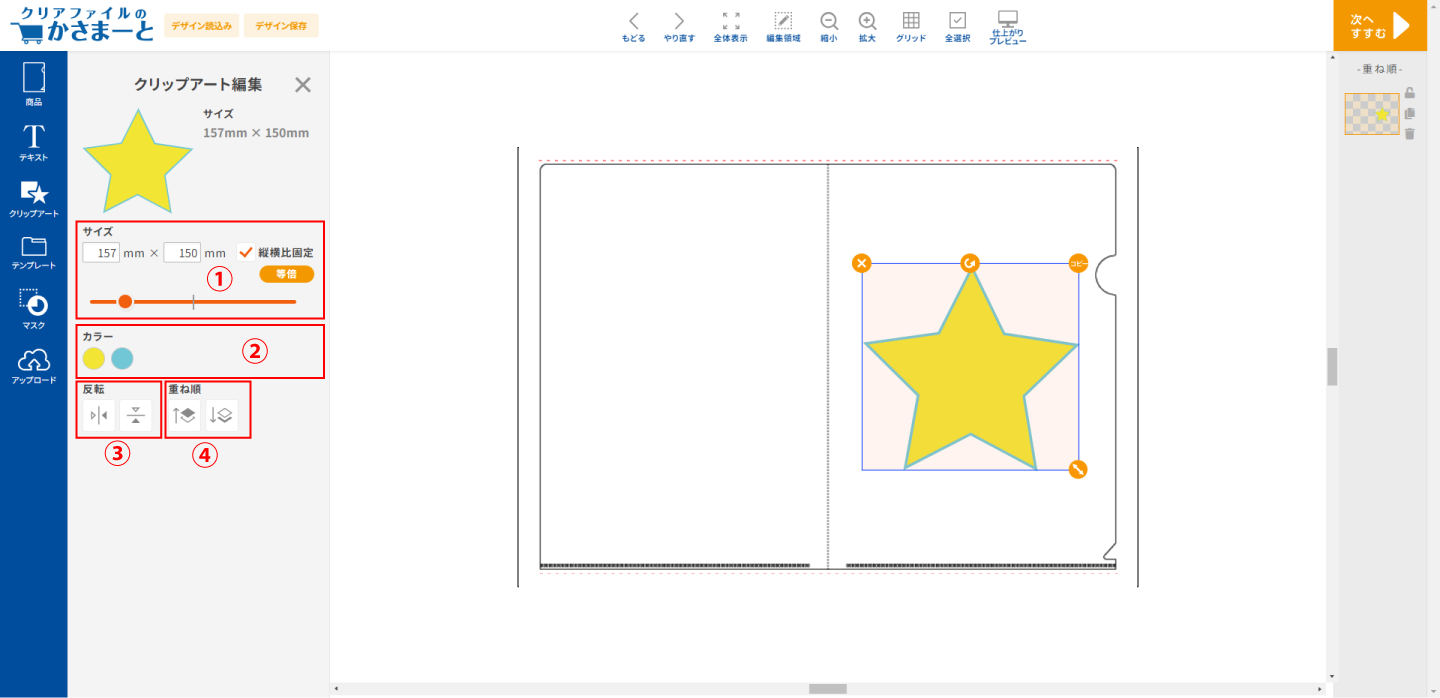
①サイズ
クリップアートのサイズを変更することができます。 右側の縦横比チェックを外すと、縦横比を変更することができます。チェックを外すとオレンジ色の矢印アイコンで自由に縦横比を変えることができます。
②カラー
クリップアートで使われている色が表示されています。 カラーのサムネイル部分をクリックすると、カラーピッカーが立ち上がりますので、任意の色に変更できます。
③反転
クリップアートを上下もしくは左右に反転することができます。
④重ね順
クリップアートの重ね順を変更することができます。 左側をクリックすると前面に移動、右側をクリックすると背面に移動します。
■クリップアートで背景に色を引く
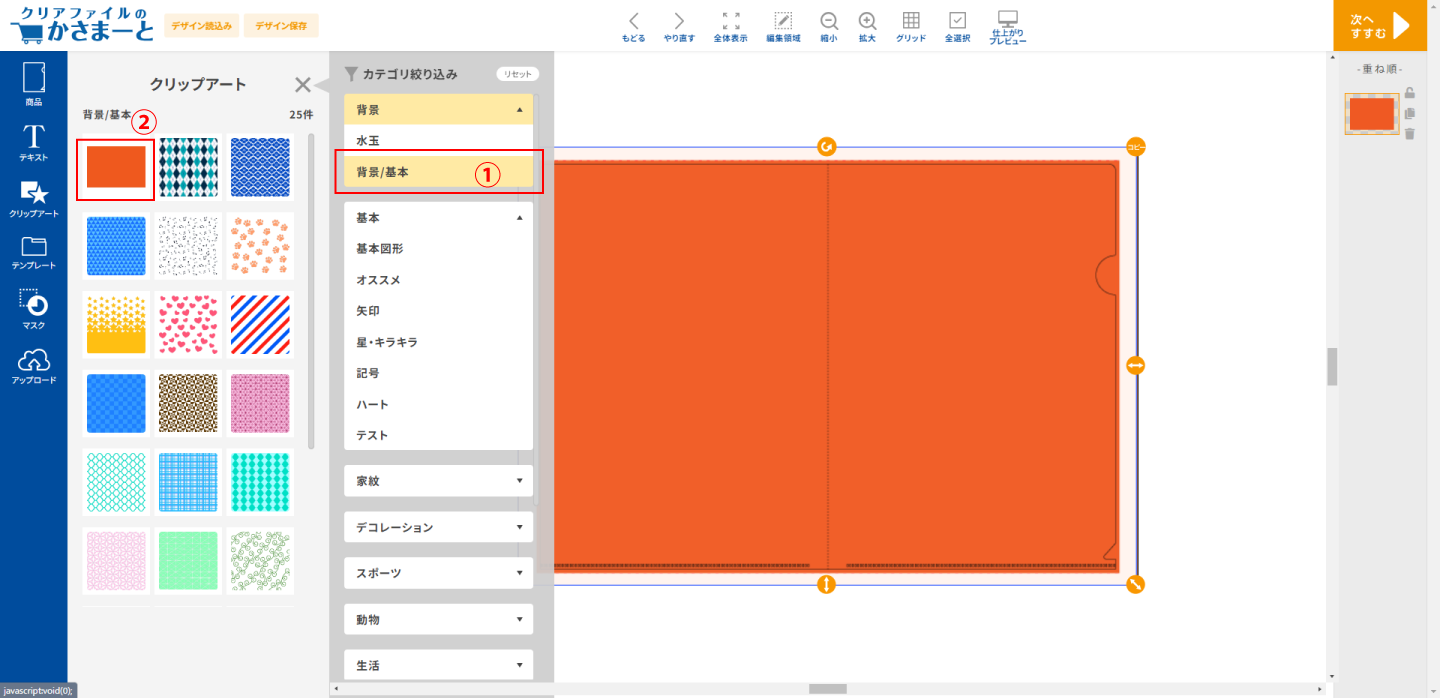
①の「背景/基本」メニュー内にある②のオブジェクトを選択します。
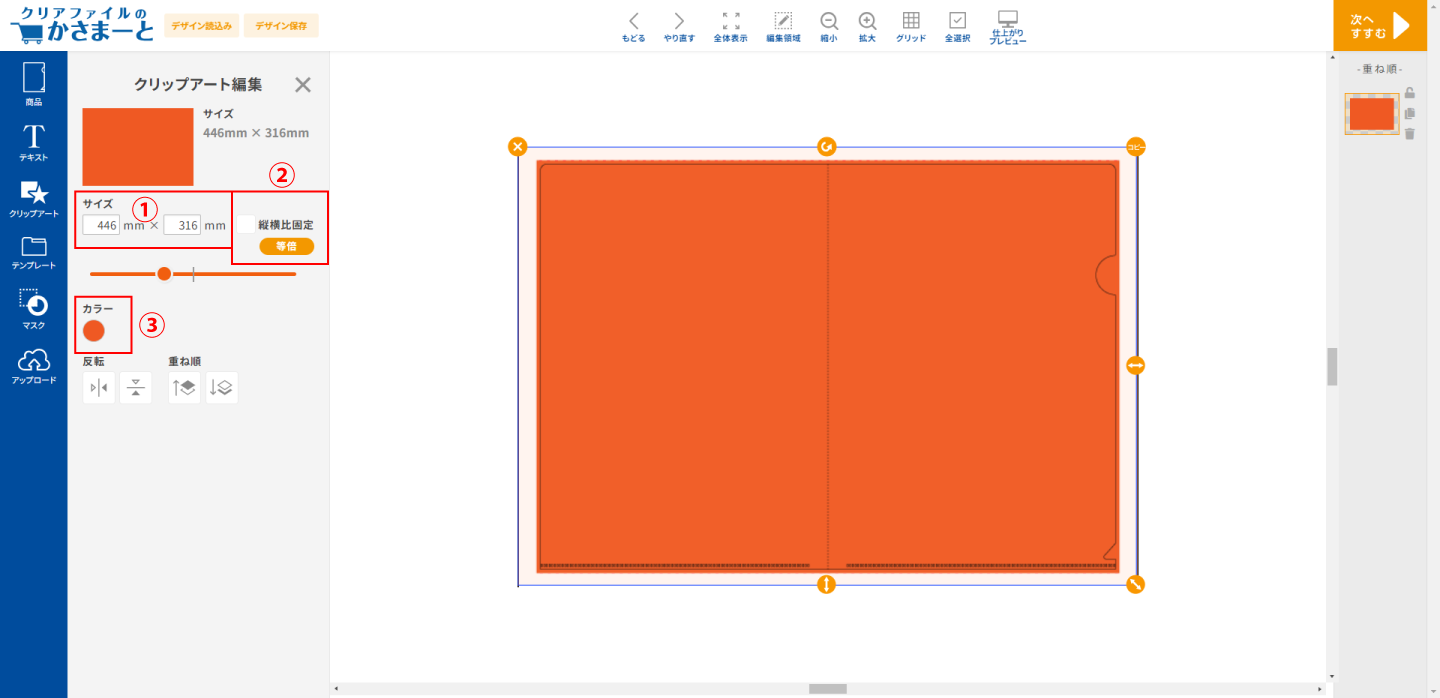
②の縦横比を固定のチェックを外します。
①のサイズの場所に、全面であれば「446x316mm」を入力してください。
表面だけ、もしくは裏面だけの場合は、「226x316mm」を入力し、出来たオブジェクトを任意の場所(表面なら表面へ)に配置してください。
③をクリックすると色を変更することが出来ます。
■テンプレート
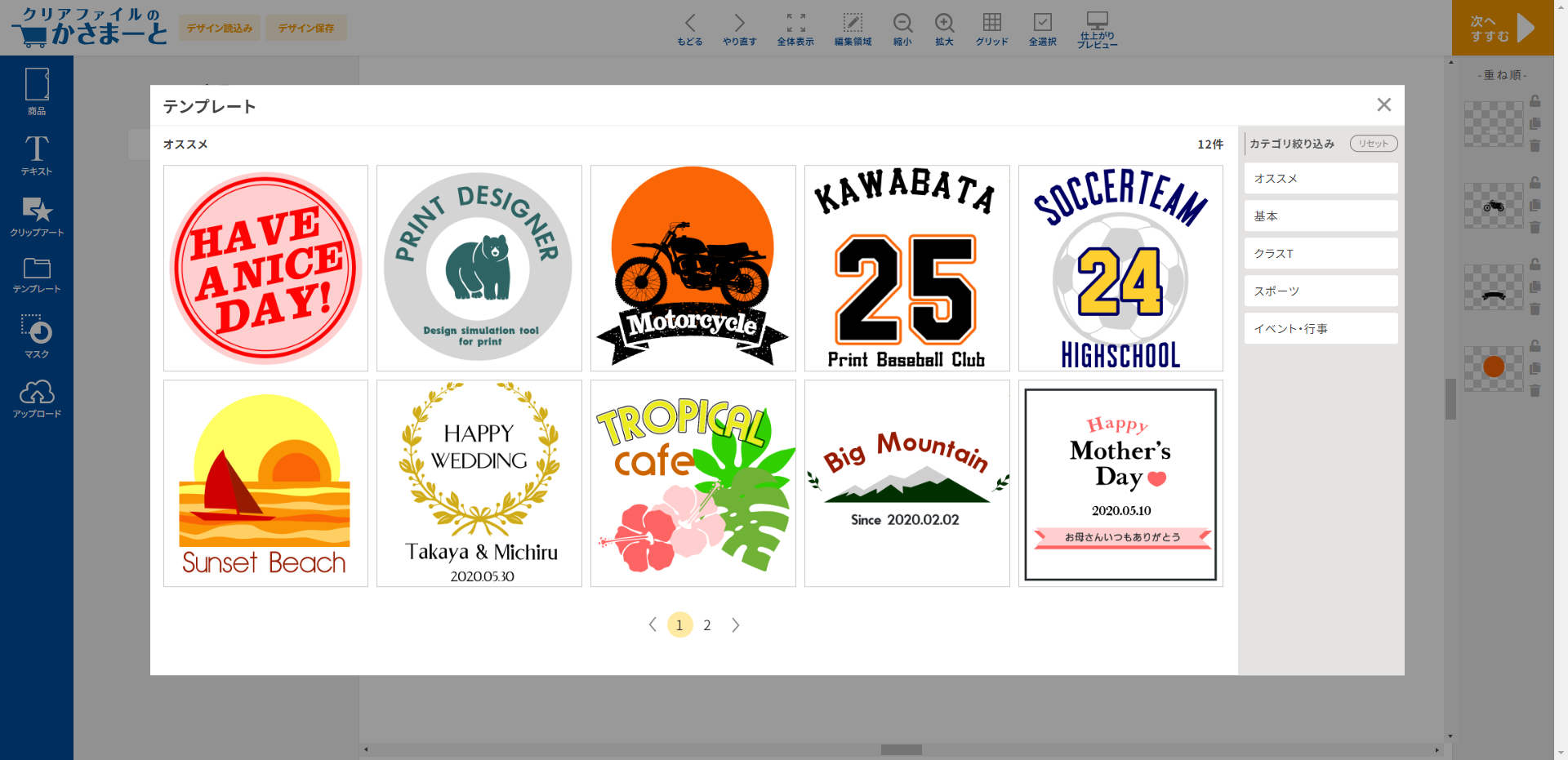
テンプレートは出来上がりのデザイン集です。オブジェクトの色や配置、テキストのうち替えができるので、手軽にオリジナルデザインをつくることができます。 テンプレートを読み込むと、そのプリント箇所にデザインされていたものに上書きされます。
■マスク機能
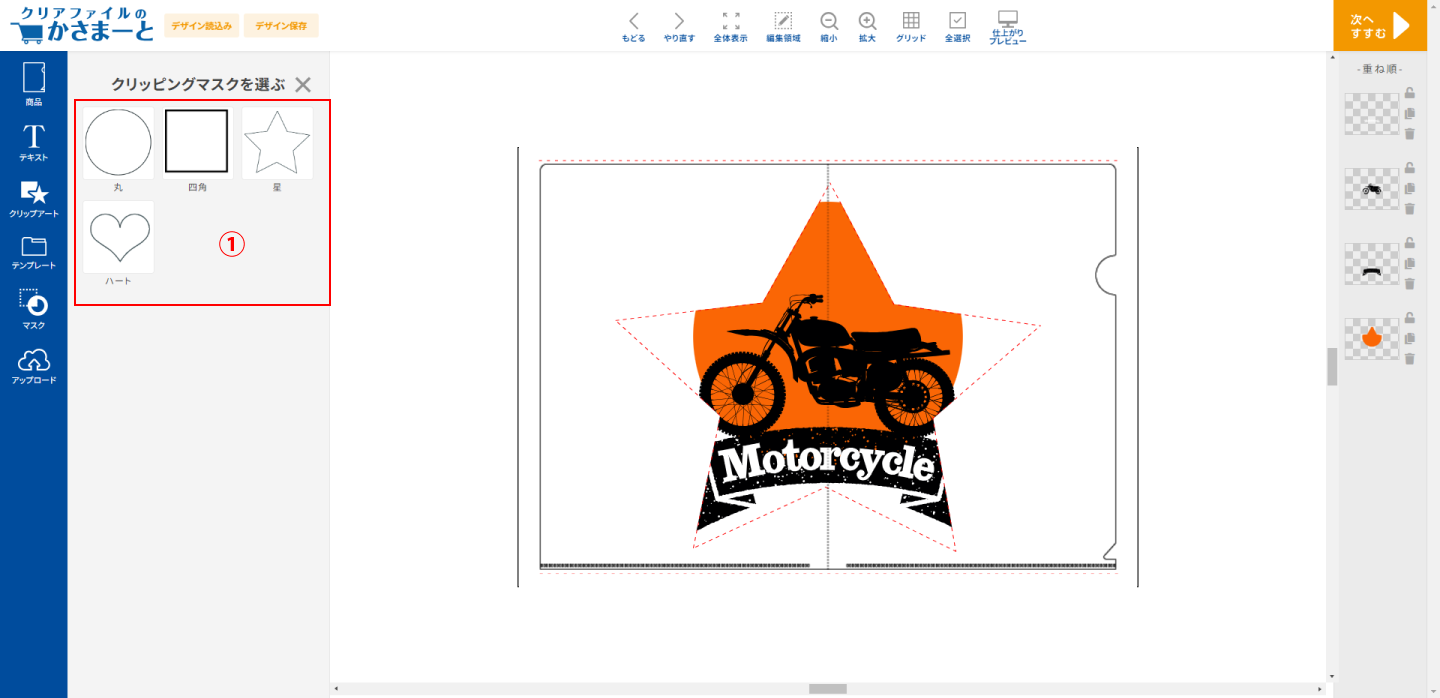
オブジェクト単位ではなく、 デザイン全体にマスクをかける機能です。
①サイズ
オレンジ色の矢印アイコンでマスクのサイズを調整することができます。縦横比固定のチエックを入れるとマスクの形が固定されます。
■アップロード
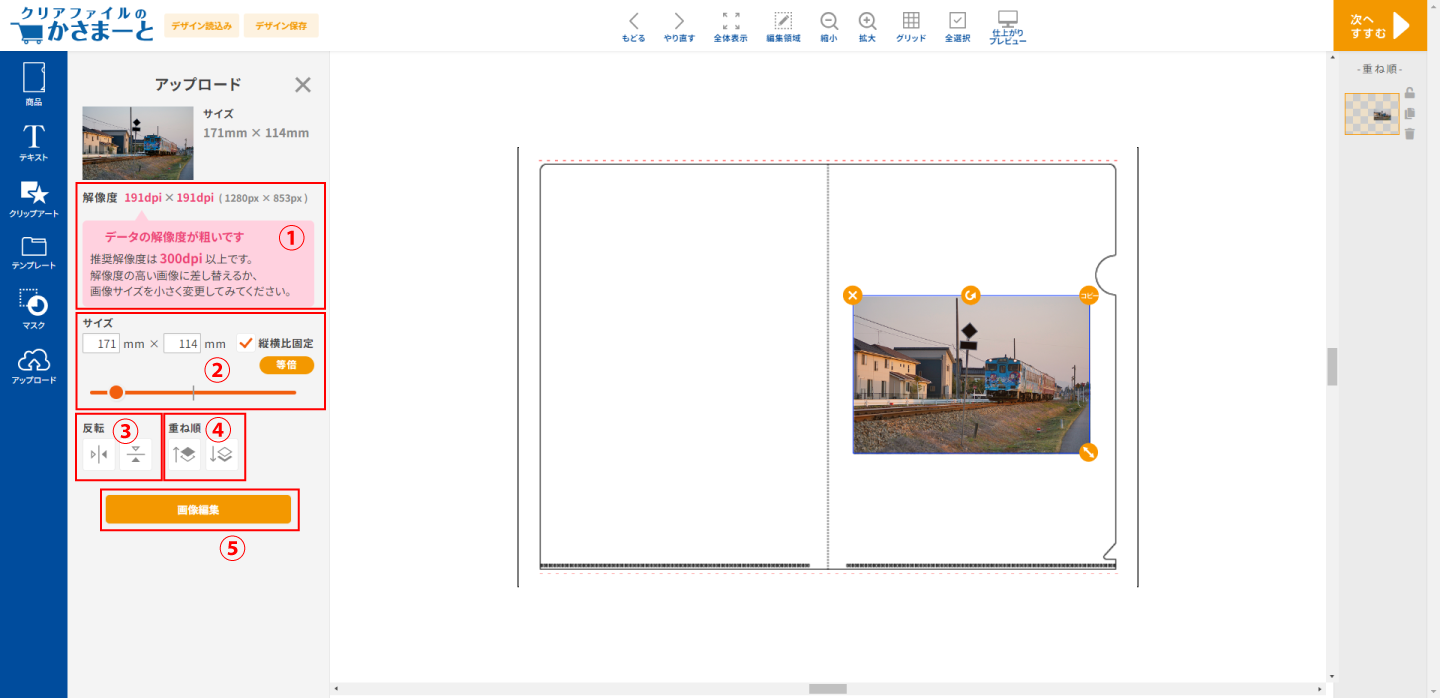
お手持ちの画像ファイルをアップロードすることができます。 対応可能な拡張子は「jpg、png、bmp、gif、ai、eps、pdf」 になります。
①解像度
アップロードしたファイルの解像度が粗い場合に表示されます。 高解像度の画像に変更していただくか、 画像を小さくしていただく必要があります。
②サイズ
画像サイズを変更することができます。 右側の縦横比チェックを外すと、縦横比を変更することができます。 チェックを外すとオレンジ色の矢印アイコンで自由に縦横比を変えることができます。
③反転
画像を上下もしくは左右に反転することができます。
④重ね順
重ね順を変更することができます。 左側をクリックすると前面に移動、右側をクリックすると背面に移動します。
⑤画像編集
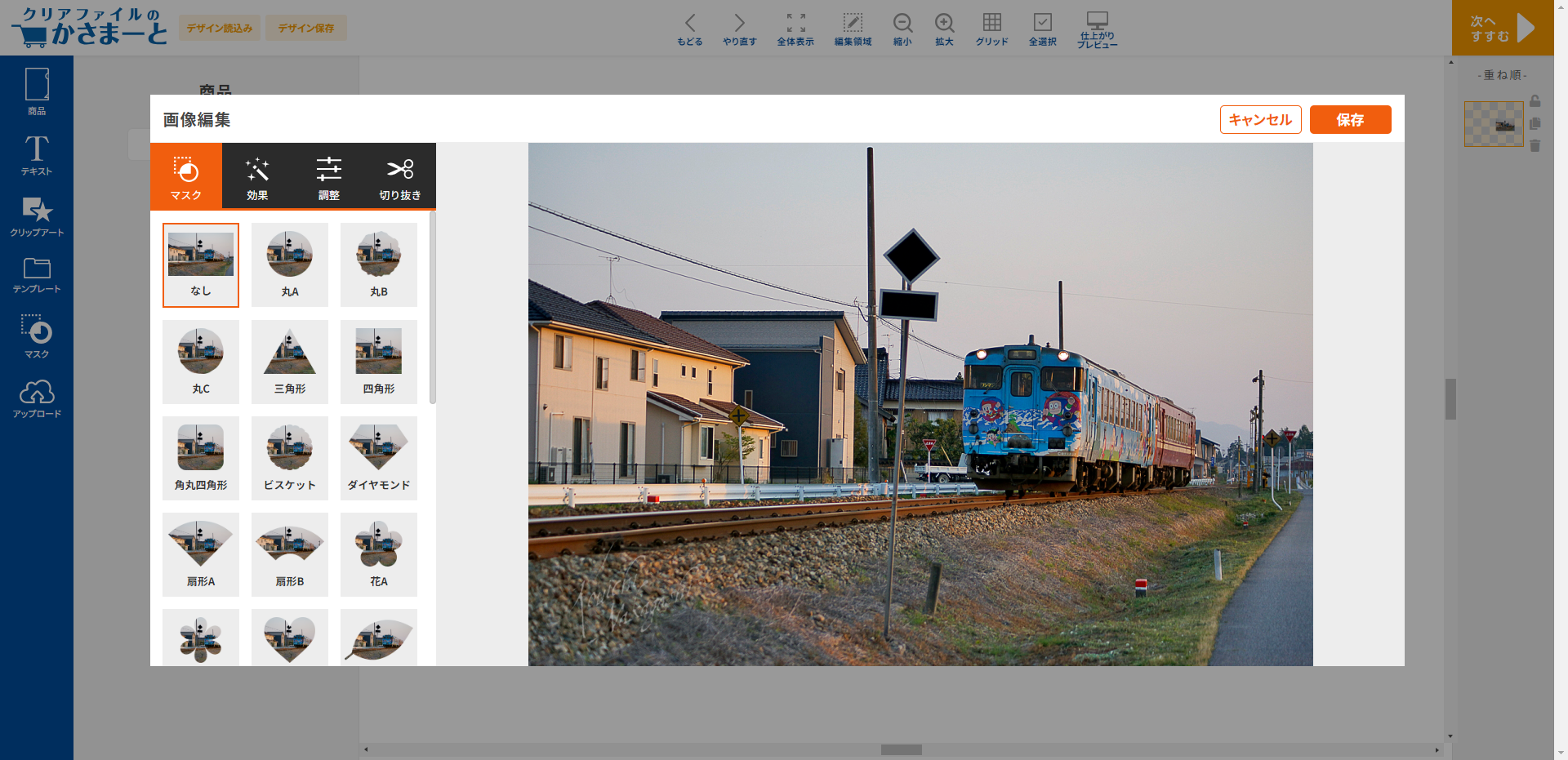
マスクタブメニューでは、様々な形のマスクを選択することが出来ます。
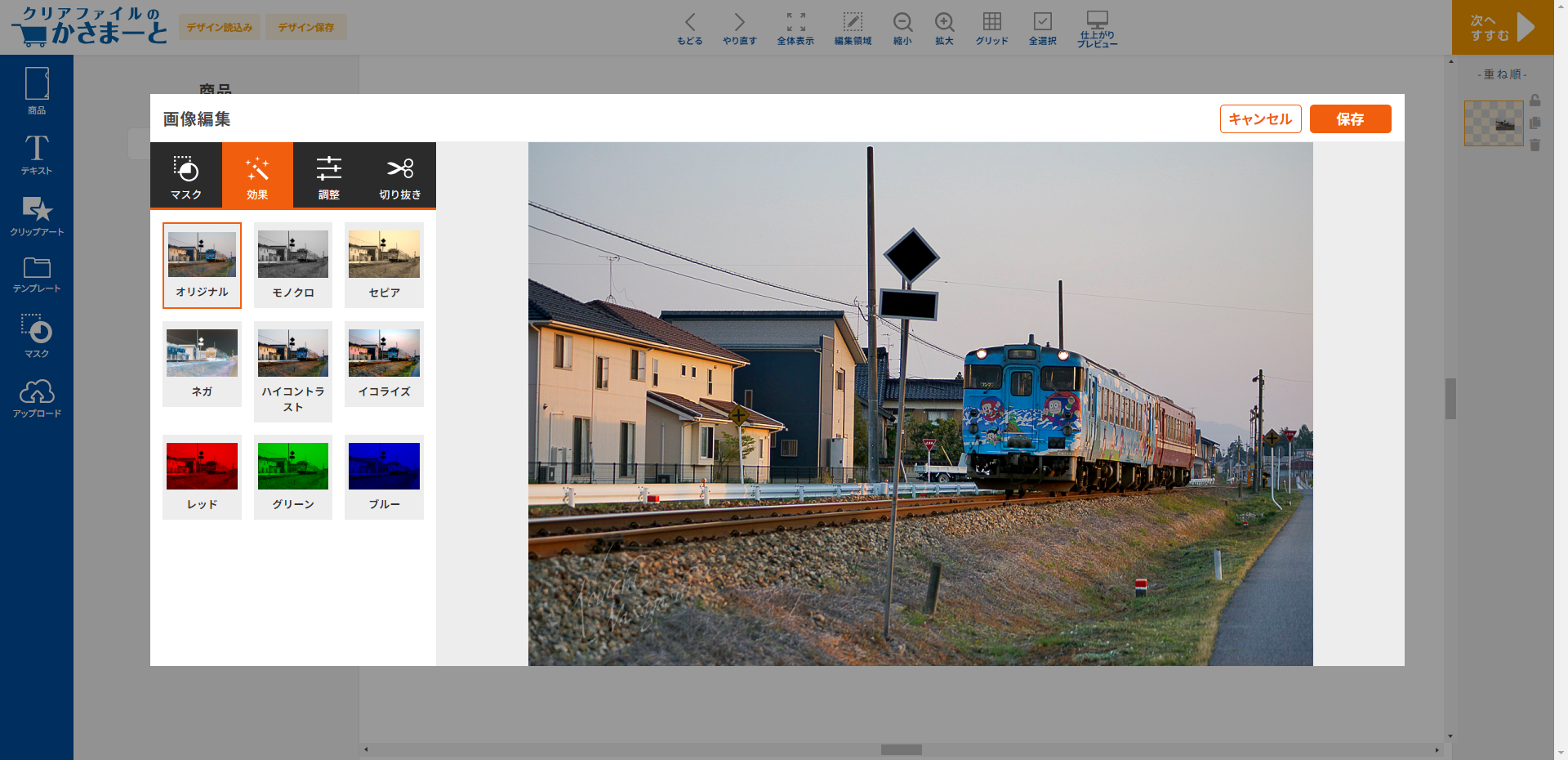
効果タブメニューでは、画像に様々な効果を加えることが出来ます。
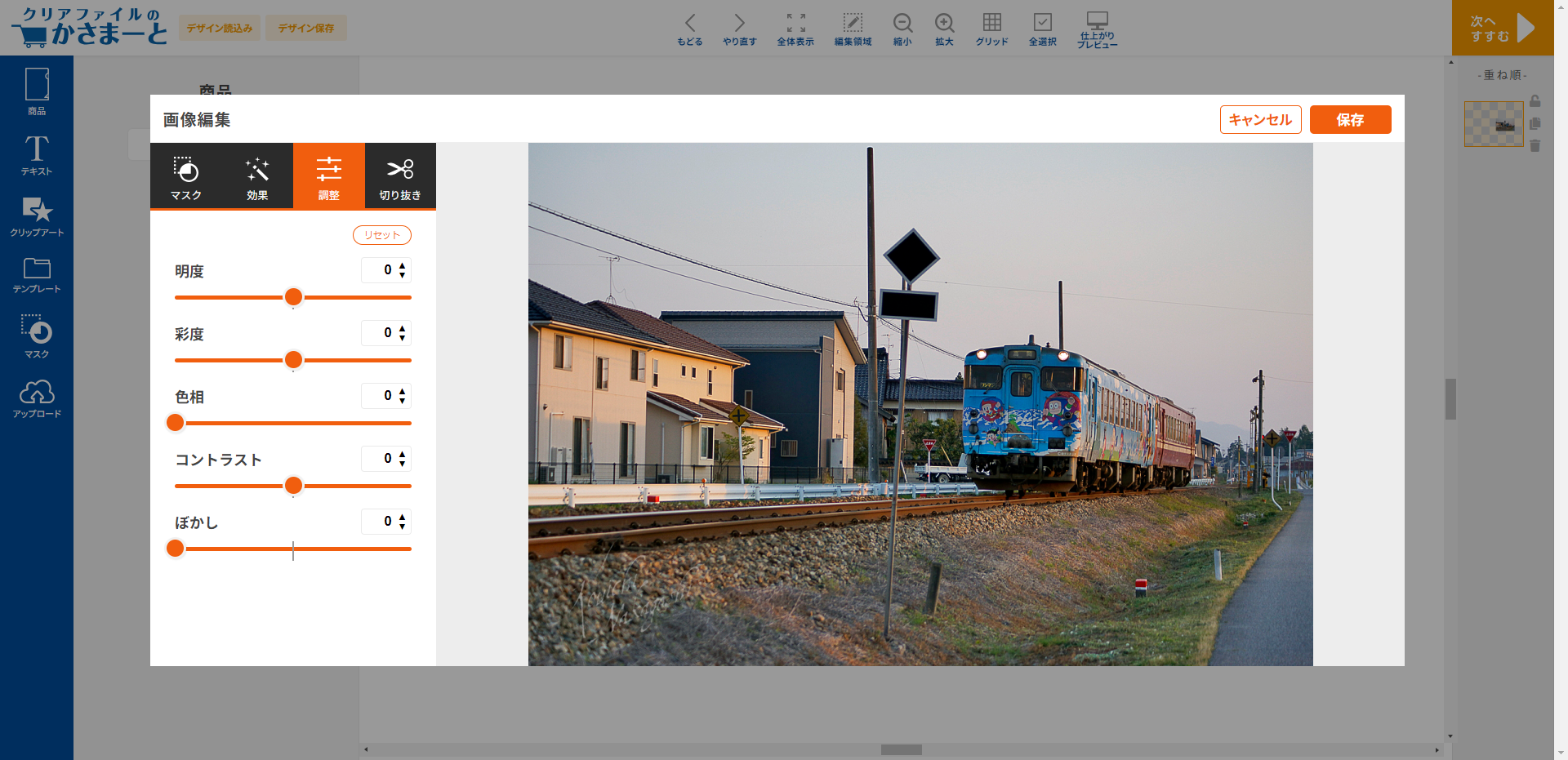
調整タブメニューでは、画像の明るさや色相を調整することが可能です。
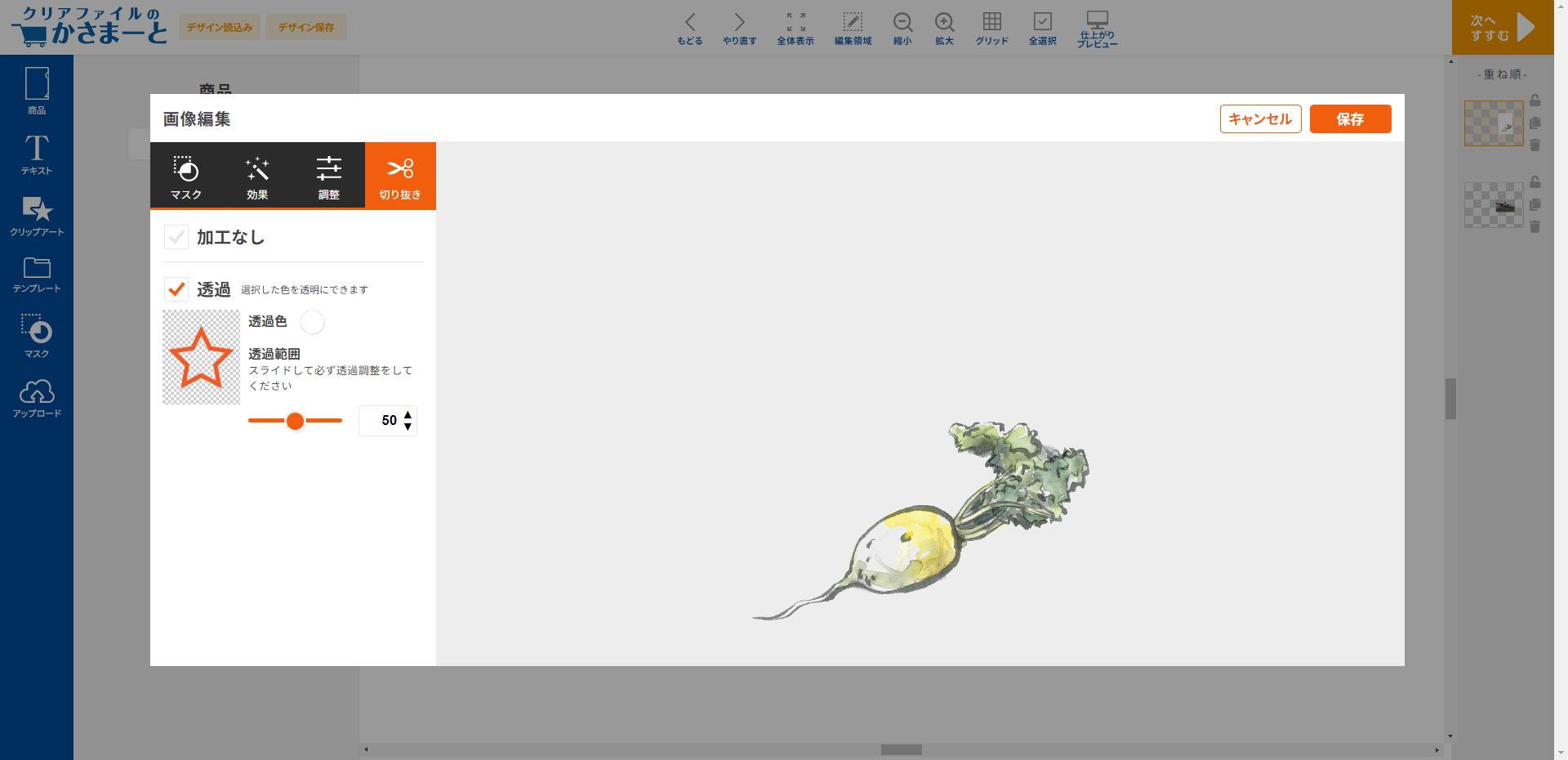
切り抜きタブメニューでは、透過させたい箇所のカラーを設定すると、そのカラーの場所を透明にすることが出来ます。透明度は、透過範囲のスライダーにて調整可能です。
■その他の機能
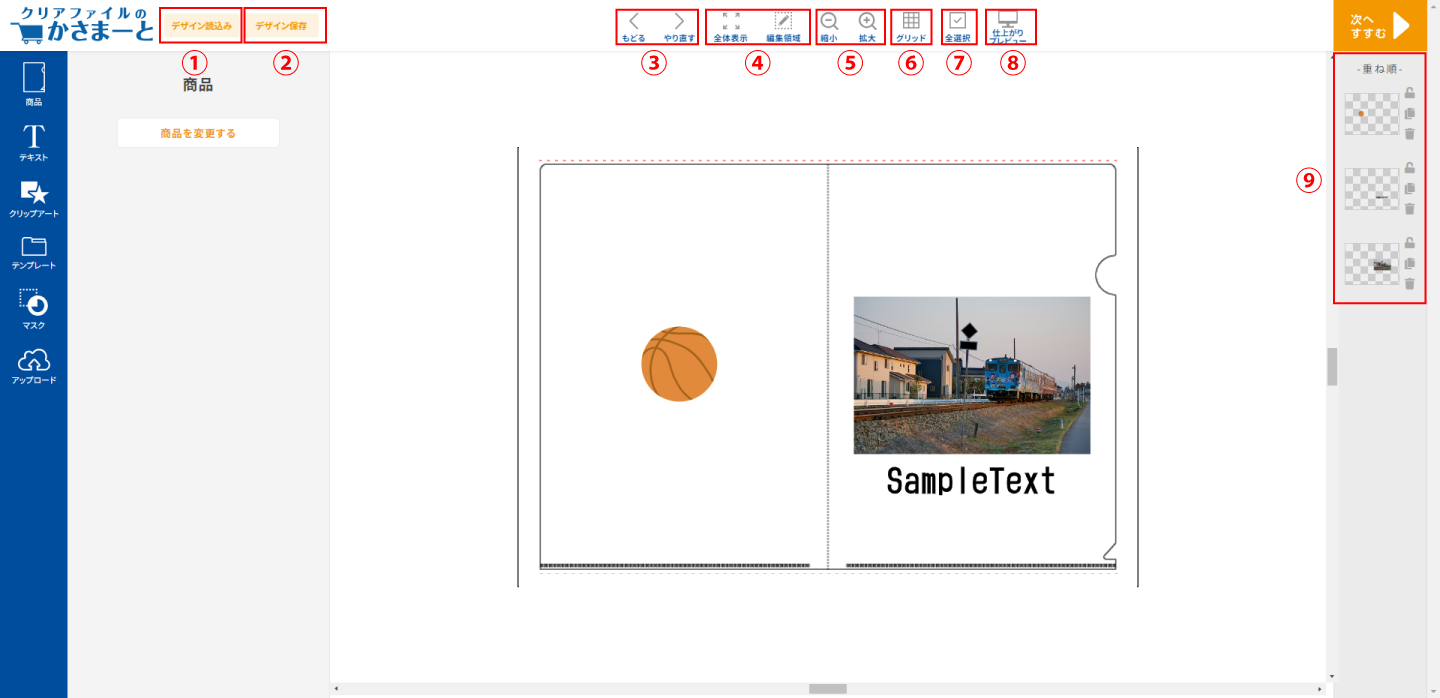
①デザイン保存
作成したデザインをブラウザに一時的に保存できる機能です。10件まで保存することができます。
②デザイン読込み
保存されたデザインを確認することができ、選択すると商品にデザインを反映することができます。 デザインを保存したときと違うブラウザの場合は、デザインを読み込むことができません。
③もどるやり直す
「もどる」を選択すると、 一動作前のデザインに戻ります。 「やり直す」は「じぶん de デザイン」上で行った変更をやり直すことができます。
④編集領域の全体表示と拡大
黒枠で囲まれた編集領域を拡大表示するのか、 商品を含めた全体を表示するのかを選択できます。
⑤拡大・縮小
編集画面の拡大縮小ができます。
⑥グリッド
編集領域にグリッド線を表示することができます。 グリッドメニューを複数回クリック、もしくはタップするとグリッド線の幅を変更できます。
⑦全選択
プリント箇所に配置されているオブジェクト全てが選択された状態になり、同時に拡大や縮小ができます。
⑧仕上がりプレビュー
編集領域の線や、マスクをかけたときに表示される赤い点線を非表示にします。実際の商品がイメージしやすくなります。
⑨重ね順
画面の右側に重ね順一覧が表示され、ドラッグ&ドロップで重ね順を変更できます。
また鍵マークを選択するとオブジェクトにロックをかけることができます。
■デザインキー発行画面
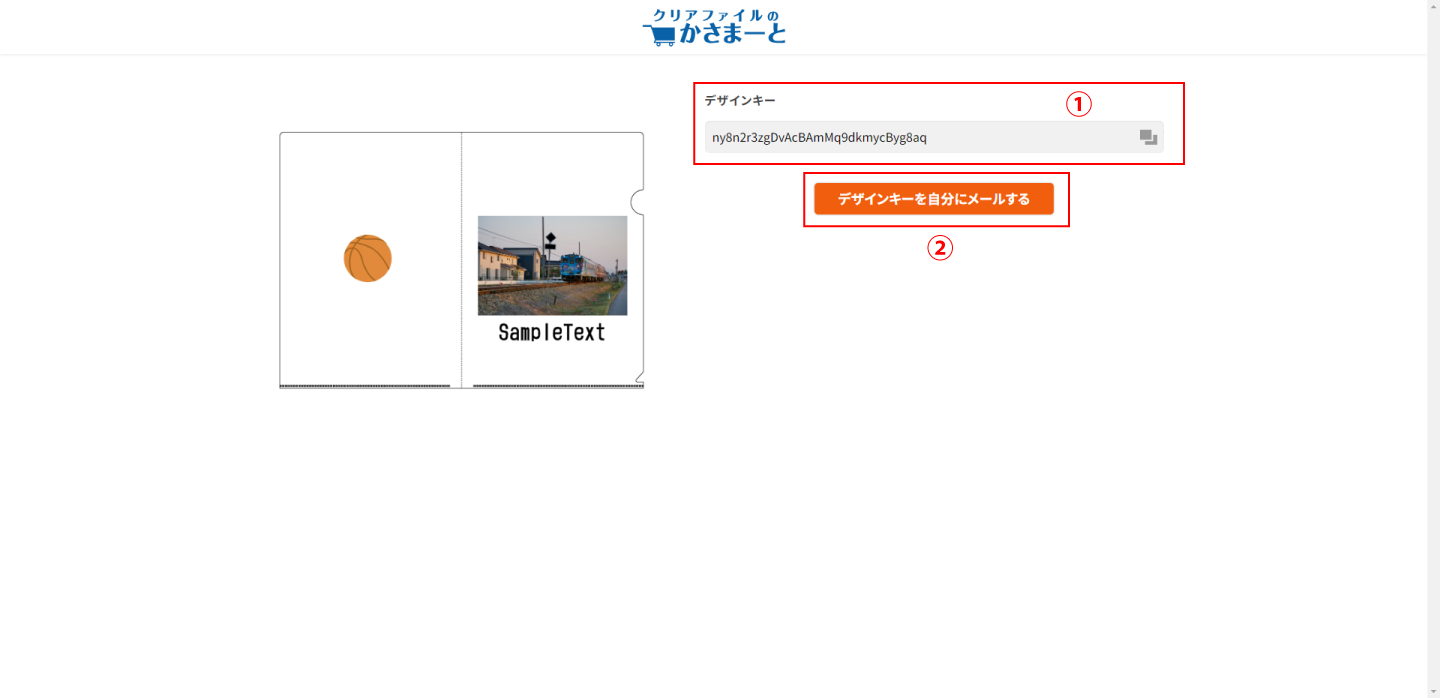
①デザインキーコピー
完成したデザインに発行されるキーになります。 右側のボタンをクリックするとコピーできます。
②デザインキーを自分にメールする
クリックすると、メールアドレスの入力欄が立ち上がります。
入力したメールアドレス宛にデザインキーを送信することができます。 メールにはURLが記載されており、クリックするとブラウザ上でデザインを再確認できます。
※データの保存期間は、90日間となります。期間を更新したい場合は、一度作成中のデザインを開き、そのまま保存してください。
期間がリセットされ、その時点から新たに90日の保存期間が適用されます。

